Corel Draw का परिचय
यह प्रोग्राम एक ग्राफिक प्रोग्राम है जो किसी भी प्रकार का क्रिएटिव लोगो पोस्टर पंपलेट बैनर हैंडलिंग तथा अन्य प्रकार की आई डी, विजिटिंग, मैरिज कार्ड बनाने के लिए प्रयोग किये जाते हैं। इसके अलावा हम इसमें वेक्टर इलूस्ट्रेशन डिजाईन कर सकते हैं। सबसे पहले हम आपको इसके पाटर्स यानि की यूजर इंटरफेस के बारे में बताएँगे जो की आप इमेज में देख सकते हैं।
कोरल ड्रा यूजर इंटरफेस
टाइटल बार हमेशा सबसे ऊपर स्थित होता है, जिसमें हमारी फाइल का नाम दिखाई देता है, जब भी हम अपनी फाइल को किसी भी नाम से सेव करते हैं, और फिर टाइटल बार में प्रदर्शित होता है।
Menu Bar
मेन्यू बार टाइटल बार के नीचे स्थित होता है, जिसके अंदर बहुत सारे विकल्प दिए जाते हैं। प्रत्येक मेनू का उपयोग एक अलग उद्देश्य के लिए किया जाता है।
Standard Tool Bar / Property Tool Bar
जब भी हम कोई टूल इस्तेमाल करते हैं तो इस बार के ऑप्शन बदल जाते हैं, जो उसी के मुताबिक सेट हो जाते हैं और टूल का इस्तेमाल किया जाता है, इसे प्रॉपर्टी बार कहते हैं। इसके अंदर स्टैण्डर्ड टूल बार भी स्थित होता है, जिसमें कट, कॉपी, पेस्ट, सेव फाइल, एक्सपोर्ट आदि जैसे विकल्प दिए जाते हैं।
Ruler Bar
इसकी सहायता से हम अपने दस्तावेज़ को मापते हैं और इसका उपयोग दिशानिर्देश (Guideline) लागू करने के लिए भी किया जाता है, दिशानिर्देश (Guideline) लागू करने के लिए, आपको माउस को अपने रूलर से इसे नीचे खींचना होगा, यदि आप क्षैतिज (Horizontal) रूलर के साथ खींचते हैं। तो आपको नीचे (Bottom) की तरफ खींचना है और अगर आप इसे वर्टिकल (Portrait) रूलर से खींचते हैं, तो आपको इसे दाहिनी (Right) ओर खींचना है, तो आपकी गाइडलाइन लागू हो जाएगी।
Tool Box
इस बॉक्स में दिए गए टूल्स की मदद से सारे काम होते हैं, इस टूल के अंदर कई सारे टूल्स होते हैं, जिनके नोट्स आप नीचे विस्तार से पढ़ सकते हैं।
Working Page
यह सिर्फ आपका सामान्य पेज है लेकिन हमने वर्किंग पेज लिखा है क्योंकि अगर आप इस पेज के बाहर कुछ भी बनाते हैं तो यह प्रिंट नहीं होगा।
Color Pallets
इसके अंदर आपको बहुत सारे रंग मिलेंगे जिनके माध्यम से आप अपने शेप या टेक्स्ट में रंग भर सकते हैं। इसमें आप अपने हिसाब से कलर मोड रख सकते हैं। यदि आप किसी शेप को सिलेक्ट करने के बाद रंग पैलेट पर बायाँ-क्लिक(Left-Click) करते हैं, तो वह भर जाएगा; यदि आप राइट-क्लिक करते हैं, तो रंग इसकी आउटलाइन में भर जाएगा।
Status Bar
इस बार में आपके माउस पॉइंटर की लोकेशन दिखाई जाती है साथ ही आप जो भी टूल इस्तेमाल कर रहे हैं उसके बारे में थोड़ा विवरण लिखा होता है।
Scroll Bar
इसके जरिए आप अपने पेज को दाएं, बाएं और ऊपर और नीचे ले जाने के लिए इस्तेमाल करते हैं। यह दो प्रकार का होता है, एक जो ऊपर और नीचे चलता है उसे वर्टिकल स्क्रॉल बार कहा जाता है, और जो बाएँ या दाएँ करता है उसे हॉरिज़ॉन्टल स्क्रॉल बार कहा जाता है।
Pages
इस जगह पर आपके पेज का नंबर दिखाया जाता है, आप यहां से और भी पेज जोड़ सकते हैं और पेज का नाम भी सेट कर सकते हैं, जिस भी पेज का नाम सेट करना हो उस पर राइट क्लिक करें और पेज का नाम बदलें।
यह कोरल कंपनी द्वारा बनाया गया एक विशेष प्रोग्राम (Special Program) है, इस कार्यक्रम का आविष्कार कोरल कंपनी ने वर्ष 1989 में किया था, जिसका उपयोग बड़ी और छोटी ग्राफिक्स कंपनियों द्वारा किया जा रहा है, इसके कई संस्करण (Version) हैं जैसे कोरल ड्रा (Corel Draw) 1, 2, 3, 4, 5, 6, 7, 8, 9, 10, 11, 12, Corel Draw X3, X6, X7, X8 और अन्य सभी संस्करण (Version), जिनकी तालिका की तस्वीर नीचे देखी जा सकती है जिनकी रिलीज की तारीख भी दी गई है।
 |
Corel Draw Tools
Pick Tool
इस टूल के जरिए पेज पर बनाए गए सभी प्रकार के टेक्स्ट शेप वर्ड तथा ऑब्जेक्ट को सिलेक्ट करने तथा सिलेक्ट करने के बाद ऑब्जेक्ट को स्थानांतरित (Move) करने के लिए प्रयोग करते हैं, तथा किसी ऑब्जेक्ट पर क्लिक करने पर ऑब्जेक्ट के चारों ओर नोड दिखने लगते हैं जिसकी सहायता से ऑब्जेक्ट का साइज जरूरत के अनुसार बढ़ाया या घटाया जा सकता है तथा दूसरा क्लिक पर रोटेशन (Rotation) नोड दिखने लगता है, जिसके माध्यम से ऑब्जेक्ट को घुमा सकते हैं तथा तिरछा(Skew) कर सकते हैं।
Using Shape Tool (F10)
पेज पर बनाए गए किसी भी प्रकार के डिजाइन को किसी अन्य आकृति में बनाने के लिए Shape टूल का उपयोग करते हैं शेप या टेक्स्ट को कन्वर्ट कर्व करने के बाद अपने मुताविक माउस के राइट क्लिक करके ऐड डिलिट तथा कर्व जैंसे विकल्प का प्रयोग कर सकते हैं।
Knife Tool
इसके द्वारा किसी भी ग्राफिक्स को किसी भी रूप में काटने के लिए उपयोग किया जाता है।
Eraser Tool (X)
इसके जरिए पेज पर बने ग्राफिक्स तथा कनवर्ट टू कर्व किए गए टेक्स्ट को मिटाने के लिए प्रयोग करते हैं।
Smudge Tool
इस टूल के माध्यम से किसी ग्राफिक तथा कनवर्ट टू कर्व किए गए टेक्स्ट को फैलाने के लिए प्रयोग करते हैं।
Roughen Tool
इसका उपयोग खुरदरा और दांतेदार डिजाइन देने के लिए किया जाता है।
Free Transform Tool
किसी भी शेप को किसी अन्य एंगल में ट्रांसफार्म करने के लिए प्रयोग करते हैं।
Virtual Segment Delete
इसके जरिए किसी भी ग्राफिक को सिलेक्शन के दोरान पेज से हटाने के लिए इसका इस्तेमाल किया जाता है इसके अलावा आप आउटलाइन पर क्लिक करके भी हटा सकते हैं।
Zoom Tool (Z)
इसका उपयोग पेज को बड़ा करने के लिए किया जाता है इस टूल को लेने के बाद पेप पर जिस हिस्से पर ड्रा किया जाएगा किया जाएगा वह भाग zoom (बड़ा) हो जाएगा इसे आप क्लिक करके ज़ूम आउट, ज़ूम इन भी कर सकते हैं और माउस के Left Button को क्लिक करके ज़ूम इन यदि आप Right क्लिक करते हैं तो ज़ूम आउट हो जाएगा।
Hand Tool (H)
इसका उपयोग पेज को स्थानांतरित (Move) करने के साथ-साथ ज़ूम इन और आउट लिए भी किया जाता है ज़ूम इन (बड़ा) करने के लिए माउस का बायां (Left) बटन डबल क्लिक किया जाता है और ज़ूम आउट (छोटा) करने के लिए माउस का दायां(Right) बटन डबल क्लिक किया जता है।
Free Hand tool (F5)
इस टूल से आप किसी भी प्रकार की लाइन डिजाइन किसी भी एंगल में खींच बना सकते हैं।
Bezier Tool
इस टूल से किसी भी प्रकार की लाइन को विभिन्न तरह डिजाइन जैसे जलता हुआ दीपक, पेड़ के पत्ते और अन्य शेप तैयार कर सकते हैं।
Artistic Media Tool (I)
इस टूल का उपयोग करके आप Corel Draw में डिफ़ॉल्ट आकृति और डिज़ाइन को लाने के लिए उपयोग कर करते हैं जिसमें आप विभिन्न प्रकार के ब्रश जैंसे प्रीसेट स्प्रेयर, कालीग्राफी एवं अन्य ग्राफिक्स आदि जेंसे उपयोग कर सकते हैं।
Pen Tool
इस टूल से आप किसी भी एंगल पर किसी भी प्रकार का डिज़ाइन बना सकते हैं और अपने माउस से किसी भी प्रकार की आकृति बना सकते हैं।
Polyline Tool
पॉलीलाइन टूल का भी पेन टूल की तरह ही उपयोग किया जाता है और आप इसे फ्री हैंड टूल के रूप में भी इस्तेमाल कर सकते हैं, दोनों का काम एक ही टूल में दिया गया है।
3 Point Curve Tool
इसकी सहायता से हम एक कर्व लाइन खींच सकते हैं, इसके लिए हम पहले एक सीधी रेखा खींचते हैं, फिर रेखा के मध्य से थोड़ा ऊपर या नीचे क्लिक करते हैं, जिससे हमारी लाइन कर्व बन जाती है।
Interactive Connector Tool
इस टूल के जरिए पेज पर बने दो ऑब्जेक्टों को आपस में जोड़ने के काम में लिया जाता है।
Dimension Tool
इसका उपयोग पेज पर खींचे गए किसी भी ग्राफिक को मापने के लिए किया जाता है। इसमें हम किसी भी एंगिल के ऑब्जेक्ट को माप सकते हैं।
Smart Drawing Tool (S)
इसके माध्यम से आप स्मूद रेखाएं और सीधी रेखाएं खींचकर किसी भी प्रकार की रेखा खींच सकते हैं।
Rectangle Tool (F6)
इसका उपयोग (Rectangle) आयताकार ऑब्जेक्ट को ड्रा करने के लिए किया जाता है। सटीक (Exactly) आयत (Rectangle) बनाने के लिए, Ctrl बटन को दबाकर ड्रा करने से आपका ऑब्जेक्ट चारो तरफ से बराबर साइज में रहेगा।
3 Point Rectangle Tool
इससे (Rectangle) का प्रयोग किसी आयताकार ऑब्जेक्ट को ड्रा करने के लिए किया जाता है, लेकिन इसमें सबसे पहले एक सीधी रेखा खींची जाती है, माउस को दूसरी दिशा में घुमाने के बाद आपका आयत (Rectangle) तैयार हो जाएगा।
Ellipse Tool (F7)
इसका उपयोग गोलाकार आकृतियाँ बनाने के लिए किया जाता है, जिनकी सहायता से हम वृत्त और अंडाकार जैसी आकृतियाँ बना सकते हैं। Ellipse को सटीक रूप से ड्रा करने के लिए, Ctrl बटन को दबाकर और ड्रॉइंग करने से आपका ऑब्जेक्ट सभी तरफ एक जैसा होगा।
3 Point Ellipse Tool
इसकी सहायता से हम वृत्त और अंडाकार जैसी आकृतियाँ बना सकते हैं, लेकिन इसमें पहले एक सीधी रेखा खींची जाती है, उसके बाद माउस को दूसरी दिशा में घुमाने पर आपका दीर्घवृत्त (Ellipse) तैयार हो जाएगा।
Graph Paper (D)
पेज पर एक या एक से अधिक टेबल लाने के लिए ग्राफ़ पेपर का उपयोग किया जाता है।
Polygon Tool (Y)
इसके द्वारा आप विभिन्न प्रकार की भुजाओं वाले बहुभुज(Polygon) बना सकते हैं, यदि भुजा को बढ़ाने या घटाने की आवश्यकता हो तो प्रोपर्टी बार में स्थित नंबर ऑफ पोलीगोन को सेट कर सकते हैं।
Spiral Tool (A)
इसका उपयोग इसके माध्यम से घुमावदार रेखाएँ ड्रा करने के लिए किया जाता है।
Basics Shape
बेसिक शेप की सहायता से आयताकार त्रिभुज और अन्य सभी शेप बनाने के लिए उपयोग करें। शेप स्टाइल बदलने के लिए आप प्रॉपर्टीज बार में परफेक्ट शेप ऑप्शन में जाकर शेप बदलकर ड्रा कर सकते हैं।
Arrow Shapes
एरो शेप का उपयोग आकृतियों की सहायता से तीर जैसी ऑब्जेक्ट को ड्रा करने के लिए किया जाता है। एरो स्टाइल को बदलने के लिए आप प्रॉपर्टीज बार में परफेक्ट शेप ऑप्शन में जाकर शेप बदलकर ड्रा कर सकते हैं।
Flowchart Shapes
फ़्लोचार्ट का उपयोग करके सिलेंडर, त्रिकोण आदि जैसी आकृतियाँ बनाएं। स्टाइल को बदलने के लिए, आप प्रॉपर्टीज़ बार में परफेक्ट शेप विकल्प पर जाकर शेप को बदलकर ड्रा कर सकते हैं।
Star Shapes
तारे जैसे शेप ड्रा करने के लिए प्रयुक्त होता है। स्टाइल बदलने के लिए आप प्रॉपर्टीज बार में परफेक्ट शेप ऑप्शन में जाकर शेप बदलकर ड्रा कर सकते हैं।
Callout Shapes
इसकी मदद से किसी भी व्यक्ति द्वारा कही गई बातों को दिखाने के लिए इसका इस्तेमाल किया जाता है, इसका इस्तेमाल कार्टूनों में ज्यादा किया जाता है। आप इसमें किसी भी शेप से संबंधित जानकारी भी लिख सकते हैं। स्टाइल बदलने के लिए आप प्रॉपर्टीज बार में परफेक्ट शेप ऑप्शन में जाकर शेप बदलकर ड्रा कर सकते हैं।
Text Tool (F8)
इसकी मदद से हम कोई भी टेक्स्ट लिखने के लिए इस्तेमाल करते हैं, इस टूल को लेने के बाद आप ड्रॉइंग द्वारा टेक्स्ट लिख सकते हैं, लेकिन ड्रॉइंग के बाद आपको इसे आर्टिस्टिक टेक्स्ट में बदलना होता है, जिसका शॉर्टकट की (Ctrl + F8) होता है।
यदि आप कनवर्ट नहीं करना चाहते हैं, तो इस टूल को लेने के बाद, सीधे लिखना शुरू करने के लिए पेज पर कहीं भी क्लिक करें, आपका टेक्स्ट पहले ही कनवर्ट हो जाएगा। आप प्रोपर्टी बार में फ़ॉन्ट स्टाइल से संबंधित सेटिंग यूज कर पाएंगे।
Interactive Blend Tool
इस ऑप्शन के माध्यम से पेज पर एक या अधिक ऑब्जेक्ट को आपस में मिलाने के लिए उपयोग किया जाता है। आपको प्रॉपर्टी बार में संबंधित सेटिंग मिल जाएगी।
Interactive Contour Tool
इस ऑप्शन के जरिए आप फ्रेमिंग इफेक्ट देने के लिए किसी भी तरह के सर्कल और स्क्वायर का इस्तेमाल कर सकते हैं। आपको प्रॉपर्टी बार में संबंधित सेटिंग मिल जाएगी।
Interactive Distortion Tool
किसी भी सिलेक्टेड ऑब्जेक्ट को विपरीत डिज़ाइन या शेप बनाने के लिए का उपयोग करते हैं। आपको प्रॉपर्टी बार में संबंधित सेटिंग मिल जाएगी।
Interactive Drop Shadow Tool
इसका उपयोग किसी सिलेक्टेड ऑब्जेक्ट या टेक्स्ट पर परछांई (Shadow) लगाने के लिए किया जाता है। आपको प्रॉपर्टी बार में संबंधित सेटिंग मिल जाएगी।
Interactive Envelope Tool
किसी भी बनाई हुए शेप या ऑब्जेक्ट को अलग-अलग प्रकार के एंगल में बड़ा करने और उन्हें अपने अनुसार रखने के लिए प्रयोग करते हैं। यह बिल्कुल शेप टूल की तरह काम करता है। यदि आपने इस टूल का उपयोग जिस शेप के लिए कर लिया है उस शेप को सिलेक्ट करके शेप टूल लेते हैं तो भी आपको एनवलप टूल की मिलेगा।
Interactive Extrude Tool
किसी ऑब्जेक्ट या टेक्स्ट को आप 3D बनाने के लिए का उपयोग करते हैं, इससे संबंधित सेटिंग आपको प्रॉपर्टी बार में मिल जाएगी।
Interactive Transparency Tool
किसी भी कलर ऑब्जेक्ट को पारदर्शी बनाने के लिए प्रयोग किया जाता है। आपको प्रॉपर्टी बार में संबंधित सेटिंग मिल जाएगी।
Eye Drop Tool
इसकी सहायता से किसी भी ऑब्जेक्ट कलर को पिक करने लिए का प्रयोग किया जाता है। इसे पेंट बकेट की मदद से अन्य ऑब्जेक्ट फील किया जा सकता है।
Paint Bucket
एक या एक से अधिक ऑब्जेक्ट में Eye Drop Tool की मदद से पिक किये गए रंग को किसी अन्य ऑब्जेक्ट में फील करने के लिए प्रयोग करते हैं।
Outline Pen Dialog (F12)
किसी भी ऑब्जेक्ट की बाहरी रेखाओं को पतला या मोटा करने और रंग भरने या आउटलाइन हटाने के लिय प्रयोग करते हैं, साथ ही कॉर्नर लाइन कैप और आउटलाइन शेप के बाहर या अंदर चाहिए जैंसी सेटिंग भी कर सकते हैं।
Outline Color Dialog (Shift+F12)
इसकी मदद से हम अपने सिलेक्टेड ऑब्जेक्ट या टेक्स्ट के आउटलाइन कलर को बदल सकते हैं, जो कि Outline Pen डायलॉग बॉक्स में भी दिया गया है।
No Outline
इसके द्वारा हम अपने चुने हुए ऑब्जेक्ट या टेक्स्ट की आउटलाइन को हटा सकते हैं।
Color Docker
इस टूल पर क्लिक करने से राइट साइड में एक डॉकर बॉक्स खुलेगा, जिसमें हम अपनी इच्छानुसार कलर बनाकर भर सकते हैं और आउटलाइन कलर भी बदल सकते हैं।
Fill Tool (Shift+F11)
इसकी सहायता से किसी सिंगल रंग को भरने के लिए सिलेक्टेड टेक्स्ट या ऑब्जेक्ट का उपयोग किया जाता है।
Fountain Color (F11)
इसकी मदद से किसी भी टेक्स्ट या ऑब्जेक्ट में डबल कलर भरने के लिए इसका इस्तेमाल किया जाता है। Custom में जाकर एक ही समय में किसी भी ऑब्जेक्ट में कई रंग भरे जा सकते हैं। अगर आप प्री-मेड कलर चाहते हैं तो प्रीसेट ऑप्शन में जाकर किसी भी कलर को सेलेक्ट करके फील कर सकते हैं, साथ ही आप अपने हिसाब से कलर भी बदल सकते हैं।
Pattern Fill Dialog
इस टूल के माध्यम से आप सिलेक्ट ऑब्जेक्ट पर एक पैटर्न लागू कर सकते हैं।
Texture Fill Dialog
सिलेक्ट ऑब्जेक्ट पर Texture लागू करने के लिए उपयोग किया जाता है।
PostScript Fill Dialog
इस टूल से आप सिलेक्ट ऑब्जेक्ट पर पोस्टस्क्रिप्ट लागू कर सकते हैं।
![]()
No Fill Button
इसकी मदद से हम ऑब्जेक्ट में भरे रंग को हटा देते हैं।
Color Docker
इस टूल पर क्लिक करने से राइट साइड में एक डॉकर बॉक्स खुलेगा, जिसमें हम अपनी इच्छानुसार कलर भर सकते हैं और आउटलाइन कलर भी बदल सकते हैं।
Interactive Fill Tool
इस टूल से आप किसी भी ऑब्जेक्ट में कई तरह के रंग फील कर सकते हैं, जिसमें फाउंटेन कलर, टेक्सचर, यूनिफॉर्म आदि शामिल हैं। जैसे Fill Tool को ओपन पर आपको मिलता है, वैसे ही आपको प्रॉपर्टीज बार में फील टाइप में मिलेगा।
Interactive Mesh Fill Tool
इसका उपयोग रंग भरने के लिए भी किया जाता है, लेकिन रंग को ग्रिड की मदद से भरा जाता है, ग्रिड को बढ़ाने या घटाने के लिए आप प्रॉपर्टीज बार में ग्रिड साइज को कस्टमाइज करेंगे। इसमें ग्रिड लगाने के बाद आप ऑब्जेक्ट पर कहीं भी क्लिक करके किसी भी रंग को फील कर सकते हैं, जो एक फाउंटेन की तरह होगा, फर्क सिर्फ इतना है कि इसमें ग्रिड है, और थोड़ा स्टाइल अलग है।
CorelDRAW Tools Shortcut Keys
Selection & View Tools
- Pick Tool: Spacebar / P
- Shape Tool: F10
- Freehand Pick Tool: Shift + Spacebar
- Zoom Tool: Z
- Hand Tool: H
Shape Tools
- Freehand Tool: F5
- 2-Point Line Tool: F5 (hold, choose from flyout)
- Bezier Tool: Shift + F5
- Artistic Media Tool: I
- Polyline Tool: Y
- Pen Tool: P
- B-Spline Tool: Ctrl + B
Rectangle Tools
- Rectangle Tool: F6
- 3-Point Rectangle Tool: Shift + F6
Ellipse Tools
- Ellipse Tool: F7
- 3-Point Ellipse Tool: Shift + F7
Polygon Tools
- Polygon Tool: Y
- Star Tool: Y (Select Star Tool from flyout)
- Complex Star Tool: Y (Select Complex Star from flyout)
Spiral Tools
- Graph Paper Tool: D
- Spiral Tool: A
Basic Shapes
- Basic Shapes Tool: Shift + F11
- Arrow Shapes Tool: Shift + F12
- Flowchart Shapes Tool: Shift + F11 (Select from flyout)
Text Tools
- Text Tool: F8
Interactive Tools
- Blend Tool: W
- Contour Tool: Ctrl + F9
- Distort Tool: Shift + F9
- Drop Shadow Tool: Shift + F10
- Envelope Tool: Ctrl + F10
- Extrude Tool: Ctrl + F11
- Transparency Tool: Shift + F11
Dimension Tools
- Parallel Dimension Tool: D
- Horizontal or Vertical Dimension Tool: D (Select from flyout)
CorelDRAW Shortcut Keys
File Operations
- Ctrl + N: New document
- Ctrl + O: Open document
- Ctrl + S: Save document
- Ctrl + P: Print document
- Ctrl + W: Close document
- Ctrl + Shift + S: Save As
- Ctrl + Q: Quit CorelDRAW
Editing
- Ctrl + Z: Undo
- Ctrl + Y: Redo
- Ctrl + X: Cut
- Ctrl + C: Copy
- Ctrl + V: Paste
- Ctrl + A: Select All
- Delete: Delete selected object(s)
- Ctrl + D: Duplicate selected object
- Ctrl + R: Repeat last action
View
- F9: Full-screen preview
- F4: Zoom to all objects
- F2: Zoom in
- Shift + F2: Zoom to selected
- F3: Zoom out
- Shift + F4: Zoom to page
Object Operations
- Ctrl + G: Group objects
- Ctrl + U: Ungroup objects
- Ctrl + K: Break apart
- Ctrl + L: Combine objects
- Ctrl + Shift + Q: Convert to curves
- Ctrl + Shift + A: Align and distribute
Text Operations
- Ctrl + T: Open text formatting dialog
- Ctrl + Shift + T: Open character formatting dialog
- Ctrl + K: Break text apart
- Ctrl + Q: Convert text to curves
Drawing Tools
- F5: Freehand tool
- F6: Rectangle tool
- F7: Ellipse tool
- F8: Text tool
- B: Blend tool
- Shift + F6: 3-Point Rectangle
- Shift + F7: 3-Point Ellipse
- D: Dimension tool
- Ctrl + F3: Color Docker window
Transformations
- Ctrl + Shift + E: Export
- Ctrl + E: Export for web
- Ctrl + K: Break apart
- Ctrl + T: Character formatting
- Ctrl + L: Combine objects
- Alt + F10: Show Transform toolbar (for scaling, rotating, etc.)
Aligning
- P: Center to page
- L: Align left
- R: Align right
- T: Align top
- B: Align bottom
- E: Align horizontally
- C: Align vertically
Navigating
- Tab: Cycle through objects
- Shift + Tab: Cycle backward through objects
- Ctrl + F: Find objects
- Ctrl + Shift + Z: Redo view changes
Miscellaneous
- Ctrl + F9: Contour Docker window
- Ctrl + F10: Envelope Docker window
- Ctrl + F11: Fountain Fill dialog
- Ctrl + F12: Outline Pen dialog
- Alt + Enter: Properties dialog
- Ctrl + J: Options dialog

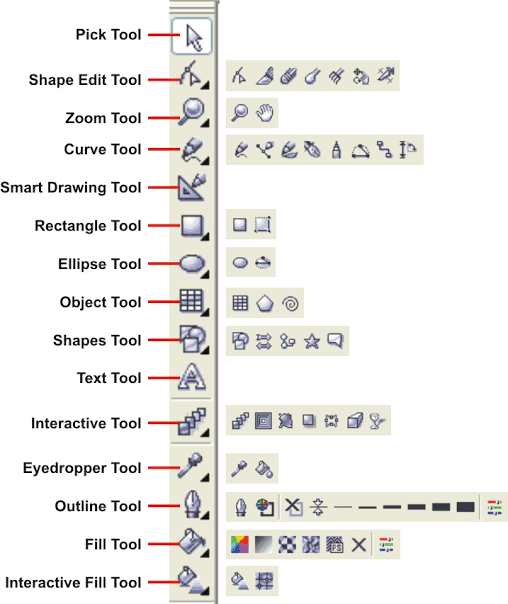


No comments:
Post a Comment